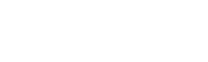Windows Server 2016 Migration – Tipps und Tricks

Die Migration auf Windows Server 2016 muss kein Sprung ins kalte Wasser sein. Beachten Sie unsere Tipps und Tricks.
Microsofts Server-Betriebssystem Windows Server 2016 bewährt sich nun schon seit über einem Jahr produktiv bei immer mehr Kunden. Der Mainstream-Support von Server 2012/2012R2 endet im Herbst dieses Jahres. Ist es also an der Zeit, auf Server 2016 zu migrieren? Was ist dabei zu beachten?
Natürlich stellt eine Migration immer einen Kostenfaktor dar und es gilt abzuwägen, ob die Vorteile den Aufwand rechtfertigen und ob es Alternativen gibt. Da viele Anwendungen inzwischen schon als Cloud-Service angeboten werden, kann man vor einer Migration auch abwägen und durchrechnen, ob man nicht direkt den Schritt in die Cloud gehen möchte und sich damit auch Lizenzkosten (mit 2016 core-basiert) und eventuelle Hardware-Neuanschaffungen erspart.
Da eine Migration auf das neueste Serverbetriebssystem nicht gleich für alle Server der Domäne durchgeführt werden muss, macht es Sinn, Anwendungsgebiete einzeln zu betrachten. So kann, wer z.B. Windows Server virtualisiert oder als Cluster betreibt, von vielen Neuerungen profitieren. Besonders interessant hierbei ist die neue Bereitstellungsvariante Nano Server und die durch die Zusammenarbeit mit Docker entstandenen Windows-Server-Container und Hyper-V-Container.
Windows Server 2016 verfügt über viele weitere Features, besonders hinsichtlich der Sicherheit, die klar belegen, dass Microsoft stärker in den Markt der Cloud- und Rechenzentrum-Server vordringen möchte. Hier noch einnmal zum Nachlesen die Neuerungen in Windows Server 2016.
Welche Tücken gilt es bei der Migration auf Windows Server 2016 zu umgehen?
Zwar lassen sich Windows Server 2012/2012 R2 direkt auf Windows Server 2016 updaten, und ein Installations-Assistent prüft vor der Aktualisierung einige Bereiche, das ist aber keinesfalls eine Garantie für das Gelingen. Microsoft empfiehlt eine Neuinstallation, jedoch berichten viele Anwender aus der Praxis, dass in den meisten Fällen auch eine Inplace-Installation erfolgreich war.
Grundsätzlich gilt es zunächst zu testen, ob die Anwendungen, Treiber oder Systemprogramme, die auf dem Server laufen, mit Windows Server 2016 kompatibel sind.
Einer der schwierigeren Parts ist sicherlich die saubere Planung, damit die Server, speziell Single-Server, hochgezogen werden können, ohne dass Nutzer etwas davon merken oder der Produktivbetrieb gestört wird.
Tools zum Migrieren
Je nachdem von welchem vorherigen Betriebssystem aus und welche Serverrollen migriert werden sollen, werden unterschiedliche Methoden und Drucker-Migrations-Tools (z.B. Microsoft Printer Migration Wizard) empfohlen. Microsoft bietet Anleitungen für viele unterschiedliche Szenarien.
Druckservermigration auf Windows Server 2016
Was muss beachtet werden, wenn ein Druckserver auf Server 2016 migriert werden soll? Auch hier gilt es grundsätzlich zu überlegen, ob man das System neu aufsetzen oder eine Inplace-Migration durchführen will. Prinzipiell hat sich am Drucksystem in Windows Server 2016 gegenüber 2012 R2 nicht viel geändert. Microsoft setzt allerdings verstärkt auf V4-Druckertreiber. Das scheint auch bei den Herstellern angekommen zu sein. Viele bieten mittlerweile diese Treiber mit dem gleichen Funktionsumfang für ihre Drucker wie für V3-Treiber an. Für eine Druckservermigration spielt das aber kaum eine Rolle.
Dennoch gibt es Punkte, die man überprüfen sollte. Erfahrungsgemäß sammeln sich auf Druckservern im Laufe der Zeit viele Druckobjekte und damit verbunden Druckertreiber an. Während ein nicht mehr benötigtes Druckobjekt schnell gelöscht ist, verbleiben die verwaisten Druckertreiber oft im System. Vor einer Migration sollte man dementsprechend eine Treiberbereinigung durchführen. Außerdem können noch vorhandene 32-Bit-Treiber ein Problem darstellen.
Die Neuinstallation eines Druckservers kann in Abhängigkeit von der Anzahl der Druckobjekte mit sehr viel Arbeit verbunden sein. Um diesen Aufwand zu minimieren, stellt Microsoft über das Druckmanagement ein Backup Tool zur Verfügung, das den Export aller Druckobjekte inklusive der damit verknüpften Treiber und Freigaben in eine Datei ermöglicht. Diese Datei lässt sich auf den neuen Server importieren, wodurch alle Druckobjekte wiederhergestellt werden können.
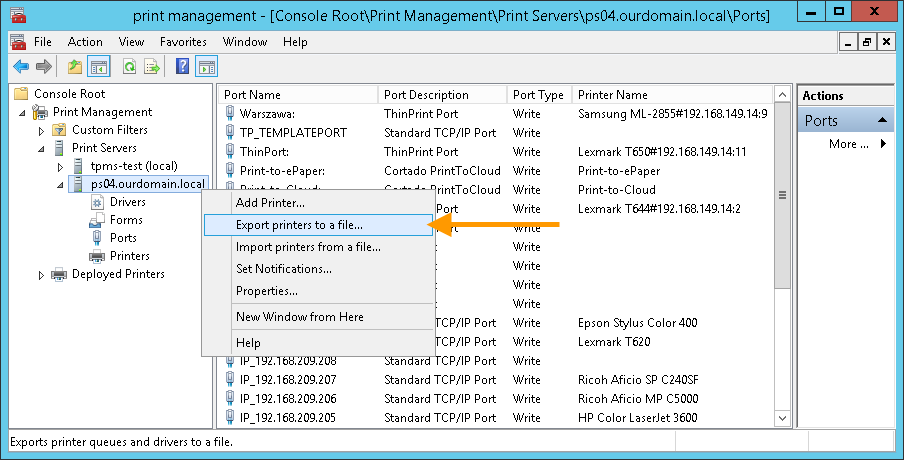
Ein Microsoft Backup Tool ermöglicht bei der Migration auf Windows Server 2016 den Export aller Druckobjekte inklusive der damit verknüpften Treiber und Freigaben in eine Datei
Diese Methode hat jedoch eine Reihe von Nachteilen:
- Es gibt keine Möglichkeit, Druckobjekte auszuschließen.
- Treiber-Updates sind damit nicht möglich, sondern müssen ggf. nachträglich durchgeführt werden.
- Es werden keine „Third Party“-Druckmonitore gesichert. Das Wiederherstellen von Druckobjekten, die solche Ports verwenden, schlägt entsprechend fehl. Diese Ports sind aber oft Voraussetzung für Pull-Printing- oder Accounting-Lösungen.
Tipp:
Prüfen Sie in diesem Fall, ob die jeweilige Applikation eine eigene Export-/Importfunktion für die Druckmonitore mitbringt. Stellt man die Ports nämlich vor dem Import der Backup-Datei wieder her, werden sie auch an die entsprechenden Druckobjekte verbunden. Sie müssen also nur vorhanden sein.
Wesentlich flexibler als die reine Microsoft-Option ist eine Kombination mit PowerShell. Die erzeugte Exportdatei eignet sich hervorragend als Quelle für das skriptgesteuerte Anlegen von Druckobjekten.
ThinPrint hat dafür die Management Services entwickelt, die auf PowerShell aufsetzen. Es gibt bereits zahlreiche Beispielskripte, die leicht zu editieren und anzupassen sind.
Mehr Details zu Struktur und Funktionsweise finden Sie in der Produktbeschreibung der ThinPrint Management Services auf der Website und im Handbuch der ThinPrint Management Services.
Wenn sie sich für die Windows Server 2016 Migration interessieren, empfehlen wir Ihnen außerdem die Aufzeichnung unseres Webinars Windows Server 2016 Druckserver – Die Migration lohnt sich.
Übrigens: Wer schon ThinPrint 11 mit Failover oder Load Balancing im Einsatz hat, hat leichtes Spiel, Druckserver ohne Ausfallzeiten upzudaten. Egal ob man lieber einen neuen Server aufsetzen möchte oder eine Inplace-Installation durchführt: Durch den Maintenance-Mode und das dynamische Umziehen der Mappings könnte man Tests und Migration sogar während normaler Arbeitszeiten durchführen.