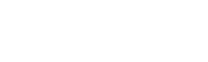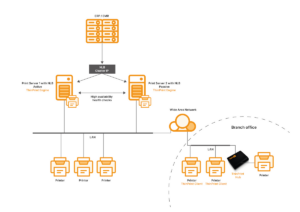Printing Defaults vs. Printing Preferences vs. Printing Properties – What to watch out for when changing settings
The look of a printed document is determined by the application creating the print job and the printer queue rendering the print job. Microsoft Windows allows users and administrators to set certain properties for printer queues like paper formats, orientation, trays, etc. through the “Settings” user interface of the printer driver. However, there are three ways to get to the “Settings” user interface and each of them has a different effect.

Printing Defaults
When opening and making changes to the “Settings” user interface via the “Advanced” tab → “Printing Defaults”, the default settings of the printer queue are being read and written. These settings are stored in the registry under:
HKEY_LOCAL_MACHINE\SYSTEM\CurrentControlSet\Control\Print\Printers\[NAME OF QUEUE]\Default DevMode
They determine the settings of all print jobs that pass through this printer queue as long as no Printing Preferences or Printing Properties have been configured by the user. Since changes to the Printing Defaults impact everyone using this printer queue, they can only be modified by an administrator account.
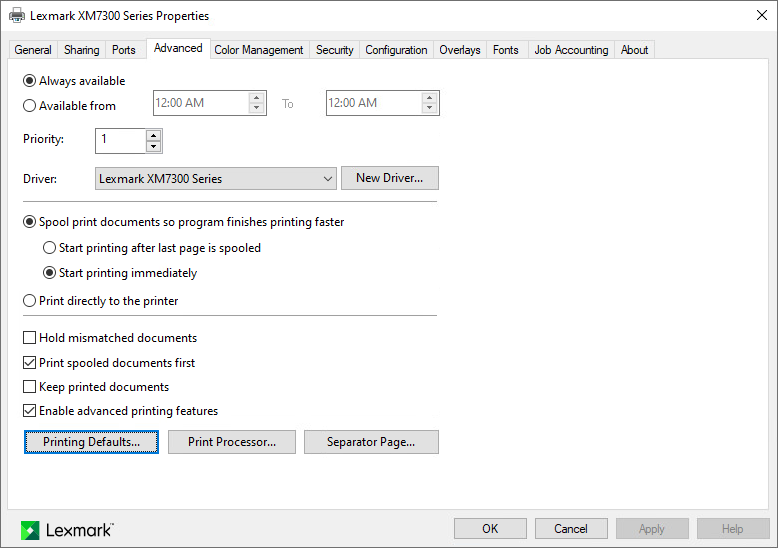
Printing Preferences
When opening the “Settings” user interface via the “General” tab → “Preferences”, the current user can configure his own preferred settings for the printer queue. These Printing Preferences are initially the same as the Printing Defaults. However, as soon as the user saves any changes, a user specific configuration is saved in the registry.
For local printer queues the information will be stored in:
HKEY_CURRENT_USER\Printers\DevModePerUser\[NAME OF QUEUE]
For network printer queues the information will be stored in:
HKEY_CURRENT_USER\Printers\Connections\,,[NAME OF PRINTSERVER],[NAME OF QUEUE]\DevMode
As long as a registry value for the Printing Preferences exists, the Printing Defaults for this queue have no effect for this user.
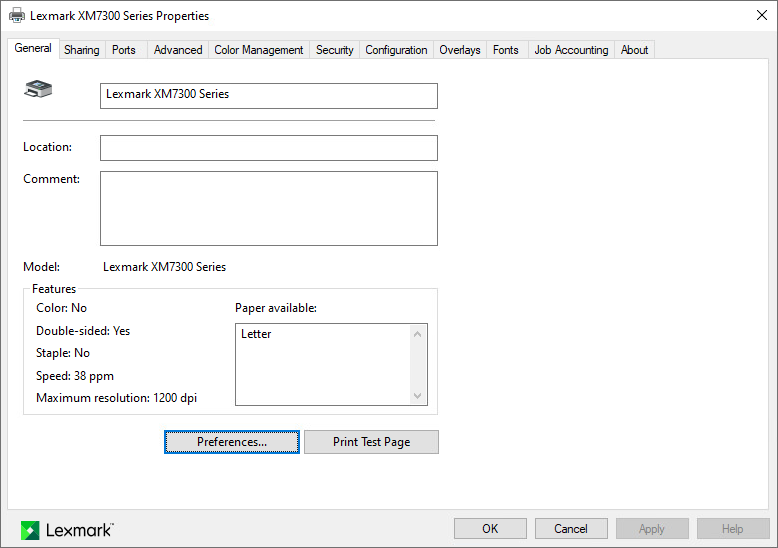
Printing Properties
Opening the “Settings” user interface via the Printing Properties button of an application allows users to make changes to the settings which only apply to print jobs from this one application. The configuration is held in memory and discarded as soon as the application has been closed. The first time a user opens the Printing Properties, the system shows the settings configured in the Printing Preferences for this user and queue. If no Printing Preferences exist, the Printing Defaults are presented.
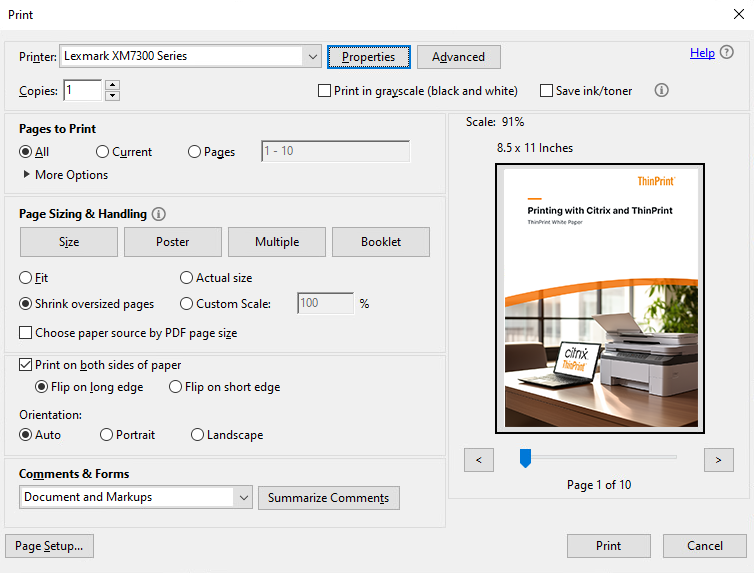
Implications
As a result from these three types of printer queue settings, an administrator can define the default settings new users use, however, the administrator cannot update the settings a user uses after the user has made changes to the Printing Preferences. The only way to apply new Printing Defaults to everyone is by deleting the Printing Preferences values from the HKLM hive (HKEY_LOCAL_MACHINE).
Users can configure printer queues the way they prefer by creating their own Printing Preferences. Applications will look for the Printing Preferences before applying Printing Defaults. However, Printing Preferences as well as Printing Defaults are superseded by application specific Printing Properties.
| Scope | Location | Availability | |
| Printing Properties | App specific settings | In app | Resets with closing of app |
| Printing Preferences | User specific settings | In HKCU | Tied to availability of User Profile and persistency of shared printers |
| Printing Defaults | Queue global settings | In HKLM | Persistent |
Using Cost-Saving Printing Policies
ThinPrint’s virtual printer driver ThinPrint Output Gateway gives administrators the option of presetting cost-saving printing policies. The “Gray scale only” option specifies that users can generally only print in grayscale and the “Always print on both sides” default setting specifies duplex printing for users. These print settings make it easy to reduce printing costs and minimise paper consumption.
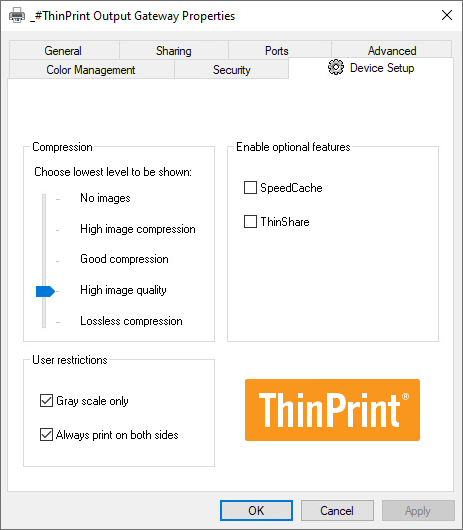
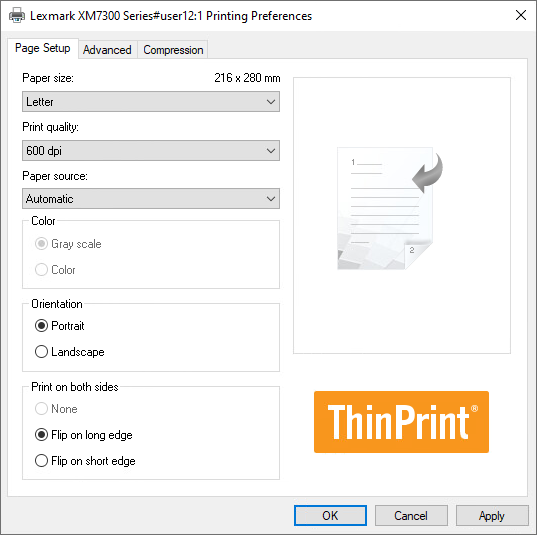
Simple and User-Friendly Printing with ThinPrint
Printing should always be simple and user-friendly. That’s why ThinPrint provides all users with a standardized and clearly laid out print dialog box for all environments and every printer. It lets users find the desired print function immediately – including finishing options such as hole-punch, staples, and binding and other enhanced functions.
Try ThinPrint For Free for 30 Days!
The ThinPrint Engine guarantees simple and user-friendly printing in a wide range of application scenarios and industries.